先說這是紀錄給我看的,以防日後要再重灌的時候,可以回來參考一下
所以趁現在剛灌完,記憶猶新,趕緊記錄下來@@
當然也歡迎其他人參考,批評及指教
一. 廢言
電腦已經有2年的時間沒重灌了~"~
除了用起來越來越慢之外,一些軟體的運作也開始不正常了@@
正巧寒假有的是時間,趕快來重灌一下Win7
又因為實在用不習慣Ubuntu 12.04(總覺得好慢.....)
所以就想說來嘗試一下最近很有名的Linux Mint
人家目前可是最火紅的Linux distribution呢!!
http://distrowatch.com/dwres.php?resource=popularity
相反的Ubuntu.......你怎麼弱掉了Q____Q
二.安裝Linux Mint的前置工作
基本上這應該是想在電腦上安裝雙系統(Win7 + XXX)的人
都應該要做的前置工作才對
有灌過的人應該都知道,安裝Linux OS的時候
最麻煩的就是 Hard Disk Partition
也就是磁碟分割
很不幸的這也是安裝的過程中最重要的一個部分
所以一定要把這一部分搞好,日後在使用時才不會出問題
在這裡就盡量講的簡單一點好了
基本上如果你的電腦只有一個作業系統(假設是Win7好了)
Windows會把你的硬碟(以我的為例,約600GB)
分割成3個部分 -- C槽(約240GB)與D槽(約350GB)還有約10GB的隱藏磁區(通常是這樣,當然也有例外,畢竟每個人的電腦都不同)
Windows自身的一些重要資料,包括開機的資料等,都放在C槽(所以你有時候會看到一些資料夾只准許系統管理員進入)
D槽則是隨使用者任意使用
那麼,如果我們要再安裝一個OS
這個OS所管理的資料,要放在哪裡呢?
答案當然是硬碟(在這裡不考慮用usb開機的問題@@)
但是硬碟已經被分割成3個部分,而且都給Windows拿去用了
該怎麼辦呢?
這個時候,我們就必須做磁碟分割這個動作
在硬碟中空出一塊空間,給這個OS來使用
好的,所以現在第一個問題就是
我們要把硬碟做分割,讓Linux Mint有一個自己的專屬空間
但是硬碟也不能亂分割喔@@
要是分得不好,給Linux Mint的空間中有Win7的東西就GG了
所以這個時候就要先壓縮磁碟,讓系統告訴你說有哪些空間是你可以用的
首先,在我的電腦那邊,按右鍵,選擇"管理"
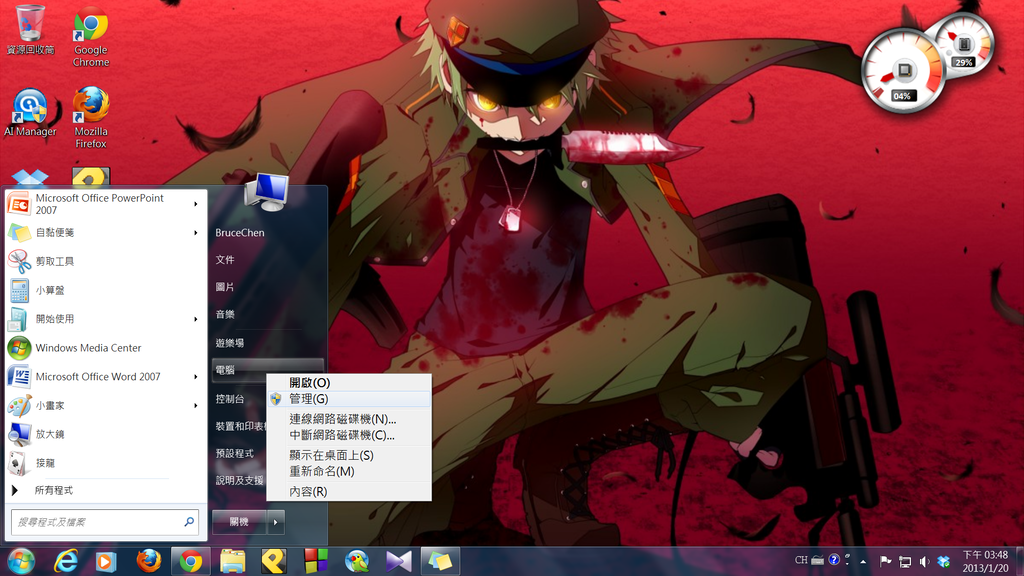
之後到磁碟管理那邊,你應該會看到你的磁碟分割情況
先說我下面那張圖是我灌完Linux Mint之後才拍的
所以才會有那麼多的分割區(後述)
還沒灌之前我的硬碟只有3個分割區
一個是C槽,一個是D槽,另外一個是Windows自己保留的隱藏分割區
我們在C槽那邊按一下右鍵,選擇"壓縮磁碟區"

之後系統會開始計算你"可以用的空間"有多少(要等一下)
然後就會出現以下畫面
其中"可用壓縮空間MB總計"就是你可以用的空間有多少
"輸入要壓縮的空間大小"則是給你輸入你要分割多少空間出來,要注意大小不要超過"可用壓縮空間MB總計"
"壓縮後MB總計"則是告訴你分割完磁區之後,你的C槽還剩多少

之後就輸入你要分割出來的磁區大小,按"壓縮",系統就會幫你做磁碟分割,分割出一塊可用的硬碟空間給你放OS的東西用
要注意你的C槽做完分割之後會變小喔,所以要拿捏好分割的大小
等等,你說什麼?
拿捏好分割的大小?
我連Linux Mint要多大的空間都不知道了,啊是要怎麼拿捏?
(/‵Д′)/~ ╧╧
呵呵別急嘛^^"
在"壓縮"這個按鈕按下去之前,我們先暫停一下
來看看Linux Mint需要哪些及多大的硬碟空間
三. Linux Mint的Hard Disk Partition
Linux Mint是一個基於Ubuntu所開發出來的作業系統
所以在做硬碟分割時,跟Ubuntu差不多,主要需要分割出4個磁區
A. SWAP磁區
基本上這個磁區,就身處在RAM容量超大的我們來說
其實並不太需要這個磁區了
SWAP最一開始是用來使硬碟空間作為虛擬記憶體用的
(簡單來說就是你的RAM不夠時,SWAP會拿硬碟空間來當作你的RAM,以便應付記憶體不足的情形)
不過現在的RAM都嘛是4G,8G等超大容量記憶體,說實在的SWAP這東西你分割出來,用到的機率可說是微乎其微
我在外國的論壇甚至看到有人根本沒把SWAP分割出來,用起來一點問題也沒有
所以這部份大家可以自行斟酌,如果覺得自己的RAM夠大,這個SWAP磁區其實是可以不用分割出來的
不過我自己還是分了約1G的容量出來給SWAP,以防萬一一下@@(p.s我電腦RAM容量是8G)
目前總容量: 1000MB
B. /root (root通常會被省略,所以各位應該會看到"/"這個名字)
/root是用來給你放你在Linux Mint安裝的東西,相當於Windows中的C槽
有玩過Linux的人應該都知道如果在終端機打上 "rm -f -r /"這行指令會造成多麼悲慘的結果(千萬不要試!!這行指令的動作相當於Windows中的格式化C槽!!)
所以/root是一定要分割出來的磁區
根據網路上的資料,大家都常都會分配8G~15G的容量給他
我自己是分了約20G出來
目前總容量: 21000MB
C./boot
根據我問一位強者同學的說法
/boot是開機磁區,一定要有
不過我在外國論壇還是看到有很多人都沒有把它分割出來
所以目前還是一堆問號
但是我個人猜測,/boot應該是用來存放Linux Mint在開機時所需要載入的一些程式或是什麼的
所以還是把它分割出來的好
網路上建議200MB ~ 300MB
秉持著有過之而無不及的精神,我分了500MB出來@@
目前總容量: 21500MB
D. /home
/home是用來放你個人資料的地方
長得很像Windows分配給你的個人資料夾(就是裡面有什麼"下載","我的文件","我的圖片"的那個)
這部分就是看個人,你想放多少資料,就分多少空間給他
我當初經過估算後,壓縮空間時從C槽分割了80G(80000MB)出來
所以這部分是我分割完SWAP,/root,/boot之後,剩下來的全部給他
也就是80000-21500 = 58500MB(約58.5GB)
目前總容量: 80000MB
關於以上4個磁區分割大小
我這邊的分割方法只能供作參考
畢竟每個人的電腦都不一樣
各位可以依據自己電腦硬碟的大小,來做磁區的分割
好了,現在我知道我需要分配80G的容量給Linux Mint了
所以我們回到剛剛的"二"那邊,在"輸入要壓縮的空間大小"那欄輸入"80000",然後按"壓縮"
之後Windows就會幫我分割出80GB的空間出來
你應該會看到一塊80GB的空間,標題為"可用空間"
這裡先說一下,大家在上面的圖中可以看到我的硬碟被分割成了好幾塊
那是我在安裝Linux Mint, 設定SWAP,/boot,/root,/home各是多少容量時,系統自動幫我分割出來的
一開始我分割出80G的容量出來時,就只有一整塊80G的磁區,而不是像上圖那樣被分成好幾塊
安裝完Linux Mint之後才會變成好幾塊
好了,到目前為止,我們分割出了80GB的容量用來放置Linux Mint的資料
也都知道4個磁區的大小各為多少了
我們終於可以開始安裝Linux Mint了@@
四.安裝Linux Mint 14.1
首先你當然要有Linux Mint 14.1的映像檔(我選的是Linux Mint 14.1 Nadia MATE版本)
http://www.linuxmint.com/download.php
然後將其燒進光碟片裡
什麼?你不會燒??
不是吧=w=

光碟片GET!!
之後就要設定你的電腦為"從光碟開機"了
因為我是Asus電腦的使用者,所以這部分,我是用Asus的"AI Manager"來調,不需要動到BIOS

如果你沒有AI Manager的話,就只能自己進BIOS手動調了,這部分就請自己google吧ˊwˋ
(以下部分開始圖片會很少,有圖片也是我抓別人的圖片來解說的,造成不便敬請見諒<(_ _)>)
調完之後,將光碟片放進光碟機裡,重新開機
之後系統就會自動偵測開機光碟,並進入Linux Mint的"桌面"
(這裡的桌面環境都是由光碟片提供的,不是真的在你的電腦硬碟裡,不過你還是可以做一些簡單的工作,像是上網之類的,不過整體速度並不快,畢竟你的每一步操作都是由光碟傳送到你的電腦在進行操作,理所當然會慢很多)
*這時候瞥向左上角,應該會看到有個光碟片的圖案,標題寫著"Install Linux Mint",不用懷疑,滑鼠雙擊點開它^^
*之後會要你選擇語言,選擇"繁體中文"後點"繼續"
*之後會要你確認你的硬體需求(硬碟至少XGB),並確認有無連上網路
*接下來應該會看到類似這種圖片(reference: here)

有沒有注意到第一個選項?看起來很誘人吧^^
很多人看到這個選項之後就選了他,然後裝完之後就崩潰了^^"
詳細的原因不是很清楚,不過如果你選第一個選項,日後會造成許多的問題
所以不要選第一個,然後第二個當然也是不要選的(不是說好要雙系統嗎^^)
於是選擇第三個選項,按"繼續"
*重點來了!!安裝Linux Mint時就接下來這步最重要!!
接下來你會看到類似像這樣的圖片(reference: here)

那個free space在中文介面看到的應該會是"可用空間"
點擊他之後,按"新增"(中文介面應該是這句,有點忘了= =)
題外,上面那個type為ntfs的就是指Windows的磁區(NTFS是Windows的檔案系統)
按新增之後,應該會出現像這樣的圖: (reference: here)

上圖表示正在設定SWAP磁區,其中"type for the new partition"是只說你要把它歸為主要磁區(Primary)還是邏輯磁區(Logical)
這裡注意一下,每個磁區在設定時請都選擇邏輯磁區(Logical)
new partiotion size in MB那邊就是叫你輸入此磁區的大小(MB計)
location for the new partition一律都是beginning
use as(這裡是選擇你要的檔案系統)那邊除了SWAP磁區選擇SWAP(置換空間)之外,其他三個選擇ext4
mount point(掛載點): 裡面有"/", "/boot", "/home"這些東西讓你選,就照著選吧(如果是SWAP磁區這欄是不能選的)
最好先設定完SWAP,再設定其他的磁區(每設定一個磁區都要按一次"新增",當你的可用空間都分配完之後,"新增"按鈕會被disable掉)
全部設定完後,就按"開始安裝"(英文是install now)
*開始安裝後會跑進度條,並且叫你設定一些像是鍵盤配置,時區,使用者資料等東西
*基本上在這之後就輕鬆了,就只要照著系統給你的指示照做即可
*安裝完後會重新啟動電腦,然後會跑出一個選單(個人覺得長得蠻醜的= =),讓你選擇你要進入哪一個作業系統,選擇Linux Mint就按enter吧!!
到這裡基本上就是大功告成了!!
如果有正常進到桌面,就算是安裝成功了
不過為了保險起見,有必要再進入Win7一次,確認Win7的東西沒有被動到
之後就是進行套件的安裝
什麼Chrome, Dropbox等自己會用到的軟體
這裡就不進行贅述,各位自行體會Linux Mint的奇妙世界吧 ^__^



 留言列表
留言列表

